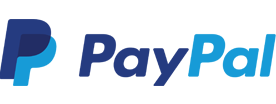Is your laptop or computer slower than when you first received it? Many users find that their laptop or computer becomes slower over time. This can be caused by many factors, for example, outdated drivers or storing too many temporary internet files.
It is important to carry out regular maintenance of your laptop or computer in order to prevent slow performance. We are happy to provide you with information to assist you in cleaning up your computer.
Start at boot-up
It is completely logical that your computer becomes slower over time. Over the course of time you will install a variety of additional files and software on your computer. Most software attempts to provide the best possible service by providing features such as automatic start up when you boot your computer. If too many programs are attempting to automatically start up when you boot your computer, it can cause the boot-up of your machine to perform more slowly.
Would you like to know how many programs are starting automatically at boot-up? Look at the ‘system tray’ at the bottom right hand side of your screen by the clock. The programs that start automatically should be viewable here. To see the full list, click the triangle on the left hand side of the system tray. It is essential that the antivirus program is always running, but for most users it is not essential that programs such as Spotify are always running. Often, during the software installation process, you can choose whether you would like a program to start up automatically or not.
Unnecessary files
Over time your computer collects clutter, such as cookies and temporary internet files. This can cause your computer to perform more slowly. Occasionally removing these files can help increase system performance. If you know where the files are stored, you can remove them manually. However, this is not always possible because it is not always known exactly where these files are stored.
A program such as CCleaner, which can be downloaded for free, can assist you with cleaning unnecessary files. This program analyzes your hard drive for all locations where unnecessary files might be stored. With this program you can chose which files you would like to keep and which files should be removed. In this way you can ensure that things such as passwords and browser history are preserved.
Defragment / Optimize station
When you install a program, that program is stored on a specific section of your hard disk. When you remove files, the files are deleted, however fragments will remain on your hard disk. This creates a type of ‘hole’ or blank space on the hard drive which cannot be written to. If this happens frequently it will result in the installed programs being fragmented across your hard drive. With Windows, you have the ability to defragment the hard drive. No data will be lost in this process. Essentially, this just removes the blank spaces and rearranges your data.
To defragment your drive with Windows 8.1, press the Windows key on the Start screen. Type in “Defrag” and then select “Defragment and Optimize Your Drives.” On the next screen you can choose which hard drive, or portion of your hard drive you would like to defragment. If you have an SSD, defragmenting is not necessary.